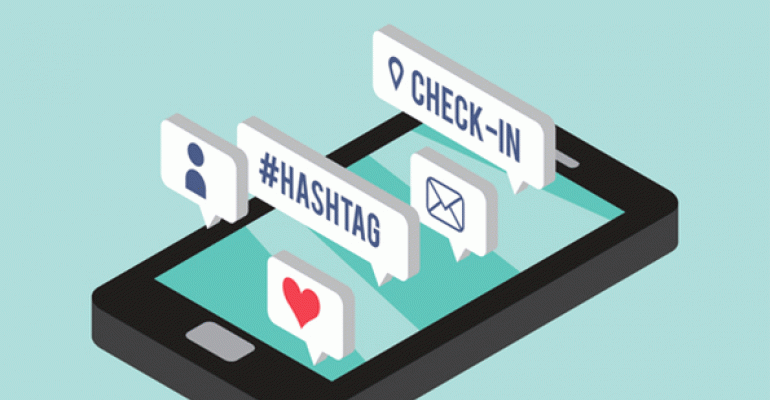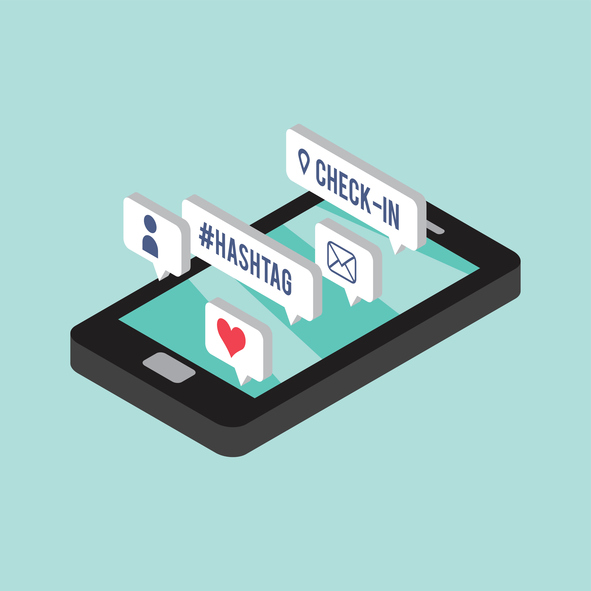 Today's guest post is by Mark Kao, department manager for COS Group, and head of COS Rental. This is the first in a three-part series on using Instagram's new features for events.
Today's guest post is by Mark Kao, department manager for COS Group, and head of COS Rental. This is the first in a three-part series on using Instagram's new features for events.
Instagram just keeps growing. Its user base surpassed the 500 million mark in June 2016, up by 100 million in 10 months.
And it’s not just the number of active users that keeps growing. In 2016 Instagram undertook a serious upgrade and added new features, many of which made the platform smarter and more convenient to use while encouraging real-time sharing.
Here’s a look at some of these new additions to Instagram—and what they can mean for you as an event professional. We'll start with...

The most successful #eventprofs on Instagram keep their followers in the loop by regularly posting visual content taken during their events. It is frustrating, however, when the video or photo isn’t yet ready for uploading, because you can’t save a post as a draft. Until now, that is.
In a Twitter status update in September, Instagram announced the new “save as draft” feature.
Followers no longer have to worry about returning to and editing an image or video they previously uploaded. The “save as draft” feature enables event professionals to capture the best moments from their conferences and exhibits without having to rush to post it.
Here’s how to save a post as a draft:
• Click on the camera icon in the bottom of the app’s screen.
• Upload a photo or video.
• Edit the post by applying filters and effects, tagging people, or adding a caption.
• Tap the back arrow in the top left part of the screen.
• Select “Save as Draft” at the bottom.
And that’s it!
Note, however, that you can’t save a draft if you don’t edit a post. To see the posts you saved as drafts, just click on the camera icon (as usual), tap “Library,” and scroll to the bottom to find the posts.
The addition of the support for multiple accounts also makes Instagramming more convenient for event professionals. You can use the new feature, available both in iOS and Android, to manage your personal and business accounts without having to log off. This is identical to how Facebook profiles and fan pages work.
Here’s how to add an account:
• Go to your profile and click on the gear icon (for iOS) or the three dots (for Android) in the top right of the screen.
• Go to the bottom and tap “Add Account.”
• Enter the login credentials of the account you want to add.
To switch between accounts, simply go to your profile, tap your username, and tap the account you want to switch to. The best part? You can add up to five Instagram accounts. If you’re managing multiple Instagram accounts for different events you organize, this new feature will save you a lot of time.
Check back tomorrow for tips on how to use Instagram's new interest-based feed and Instagram Stories.